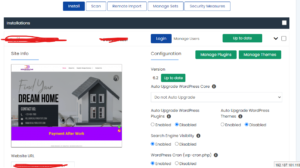Malware, short for malicious software, poses a significant threat as it can be intentionally used for illegal activities and cause harm to computer systems, networks, and applications. It has the potential to adversely affect the performance of websites and can even lead to the suspension of hosting accounts if the malware is being distributed, even unknowingly.
If you discover any malicious content on your account, it is crucial to take immediate action to remove the malware. Here are the steps you should follow to clean your system:
Update all scripts to the latest version
It is essential to prioritize keeping all your applications and scripts up to date at all times. If you are using WordPress, regularly check for any available updates in your website’s Admin panel, as well as for updates to your plugins and themes.
Additionally, enable the auto-update feature within WordPress to ensure that your website’s WordPress installation is automatically updated to the most recent version without requiring manual intervention. This helps to keep your website secure and protected against known vulnerabilities that could be exploited by malware or malicious actors.
Kill Mode on Proactive Defense Imunify360
The Proactive Defense feature of Imunify360 software has the Kill Mode enabled by default. This powerful feature swiftly halts malicious scripts and prevents their propagation.
To verify the status of Kill Mode, follow these steps:
- Log in to your cPanel account.
- Navigate to the Security section and select Imunify360.
- Click the Proactive Defense menu on your Imunify360 dashboard, and you’ll see the Kill Mode enabled
By regularly confirming the status of Kill Mode in Imunify360, you can ensure that your system is equipped to promptly and effectively thwart malicious scripts, enhancing the security of your website and server.
If a suspicious file is detected but not automatically deleted, navigate to the Malware Scanner tab and remove the malicious file by selecting the broom icon in the Actions section.
If there are several files, you can use Clean Up All to delete them all at one time.
Once done, perform the malware cleanup again to ensure all malicious files were deleted and the website is fully clean.