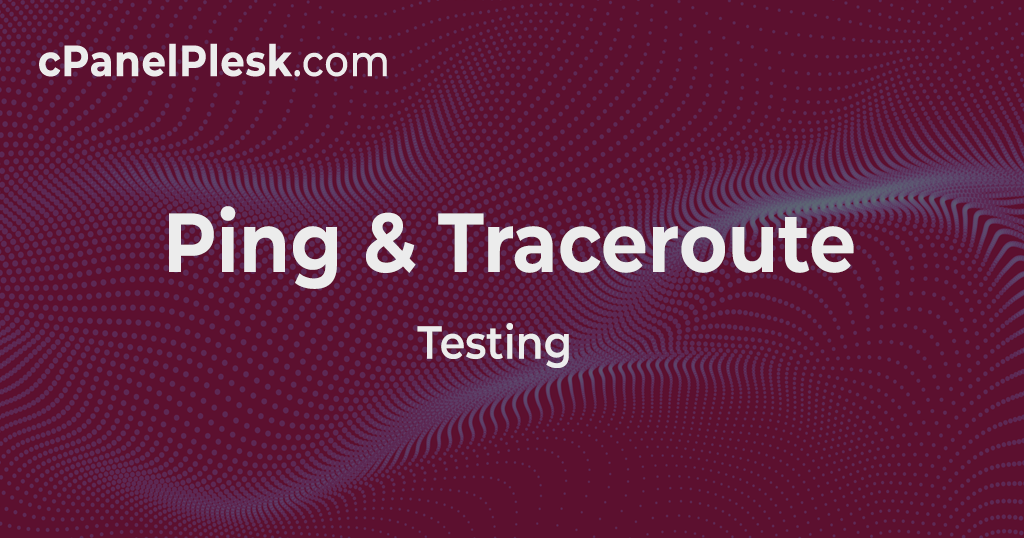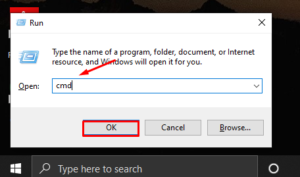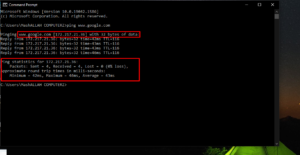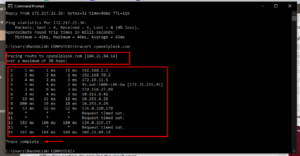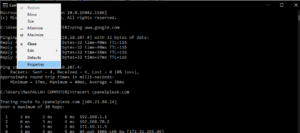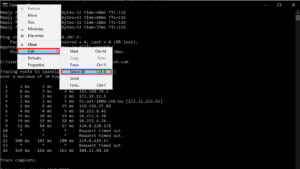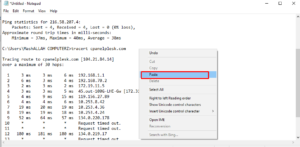Ping and TraceRoute testing can assist you to find any problems with your network’s connectivity to a specific server (or website) IP.
Ping Test
The PING command is used to test a network connection’s connectivity and latency. The PING command delivers data packets to a specified IP address and then calculates the time it takes for the specified computer or device to respond.
Windows 10-11 (for Windows 8 and Mac, see below)
- Click START, then RUN to open the command window. Press Enter or click OK after typing CMD.
- In the command dialogue window, type PING.
- Once, press the spacebar.
- Ping the IP address or website address you want to ping. For example, to ping your own website, type “mywebsiteaddress.com” (without quotes) – REPLACE THIS WITH THE WEBSITE ADDRESS OF YOUR CHOICE.
- Return to your keyboard or press “Enter.” If the website is up and running, you should receive responses from the server you ping with the following information:
- The Internet Protocol (IP) address.
- The total amount of data sent.
- In milliseconds, the time it took.
- Any data loss while in transit.
You can now go to the following stage, which is to conduct a TRACERT test (see below)
Traceroute Test
The TRACERT programme performs a similar test to PING, but instead of reporting the connection time, it examines the exact server hops required to link your machine to the server.
After running the PING test, you should already have the CMD prompt dialogue box open.
- In the command prompt window, type “TRACERT” (without quotes).
- Once, press the space bar.
- Enter the IP address or website address you’d want to check. For example, if you wish to verify your own website, write “mywebsiteaddress.com” (without quotes) – REPLACE THIS WITH THE WEBSITE ADDRESS OF YOUR CHOICE.
- Return to your keyboard or press “Enter.” If the website is up and running, you should receive responses from the server you ping with the following information:
- The number of hops it takes for your machine to reach the server
How to send this information to your Webhost
Right-click on the Cmd Prompt TITLE BAR and select Properties.
Select Edit and then All.
Right click on the TITLE BAR again, and select EDIT > COPY this time.
Then copy and paste the output into an email message or a TXT file.
You should now be able to see all of your PING and TRACERT test results. If you don’t, or if you’re having difficulties pasting, try copying the result again.
The CMD prompt conversation window can now be closed safely.
The technique is similar whether you’re running Windows 8 or a Mac.
Windows 8
- Go to the Windows 8 desktop. Place your mouse in the screen’s bottom-left corner.
- Click the Start icon with the right mouse button.
- You may also do this from Windows 8 Start menu.
- A pop-up menu will appear after right-clicking the Start symbol. To begin, press the Run button.
- In the Run window that displays, type “cmd” (without the quotations).
- Follow the steps outlined in step 2 above.
Mac
Using the Network Utility OR the Terminal programme, ping your Mac directly.
- Open Network Utility (under Applications > Utilities in the menu bar).
- Continue with the steps outlined in step 2 above.
Start the ping programme. The ping of the network is repeatedly tested by the terminal. When you’re finished, press Ctrl + C to exit the Terminal ping test.