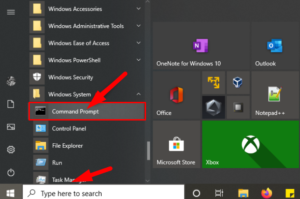If you’re having troubleshooting accessing your website, there could be a lot of reasons for this, please check them before contacting us.
First-level checks:
- Make sure you typed your website address into the address bar of your browser correctly. e.g.http://www.example.com
- Is your internet connection up and running? Are you able to access other websites, such as http://www.google.com? If it doesn’t work, restart your router or computer.
- Is it possible to visit the website using a secondary browser if you have other web browsers installed on your computers, such as Chrome and Firefox or Internet Explorer?
- Have you looked at your Internet Service Provider’s status page to see if any service reports are available?
- To discover if any service outages have been reported, go to our status page.
Secondary inspections:
- Check to determine if the website in question is available to the general public: Detector of Downfall (do a search).
- Are you able to “ping” your website from other sites, such as this one:http://tools.pingdom.com/ping/
- Is it possible to access the site through a proxy page (a virtual machine that belongs to someone else), such as this one:http://kproxy.com/
- Are you able to access the cPanel for your website? (control panel).
- Have you tried using your cell phone network to view your website? (e.g. different from your wifi broadband)
- Have you checked to see if data roaming is enabled if you’re using mobile data?
Troubleshooting Steps:
If you can access your website using the procedures above, it’s likely that the problem isn’t with the website or the server, but rather with something local to you.
In that situation, please attempt the procedures below to “clear the cache” – The cache is a collection of records that can become stale or corrupted over time and require refreshing.
Clearing your browser’s cache / cookies
Have you tried deleting the cache and cookies on your computer?
- In the upper right corner, click the Chrome menu icon.
- Select More tools -> Clear browsing data from the drop-down menu.
- Select Beginning of time from the top menu.
- Make sure that Cache is the only option in the pop-up window.
- To clear browsing data, click the Clear Browsing Data button.
- If the problem persists, follow the instructions above and restart the computer.
- For additional information on How and Why to Clear Your Cache, please visit the Google Chrome Support page.
Flush the DNS on your local machine
Depending on your computer’s operating system, flushing DNS is done in a different way. Let’s go over the steps for each of the primary systems.
How to Flush DNS in Windows 10
The steps for flushing your DNS cache on Windows 10 are as follows. These procedures should work with Windows 8.1 as well.
- To begin, press the Start button. In the lower-left corner, it’s the Windows logo.
- Choose Command Prompt from the drop-down menu.
- You can also open the command prompt console by pressing the Windows and R keys at the same time and typing cmd.
- A popup window may appear, asking if you want Command Prompt to make changes to your computer. Select Yes if you do.
- If you’re prompted for an administrative password at this stage, you’ll need to contact your system administrator.
- Type ipconfig /flushdns in the command prompt window.
- Press Enter.
- A notification should appear confirming that the DNS Resolver Cache has been cleared successfully.
Restart your modem
Your Router (also known as a modem or simply “the box on the wall”) can become stuck with outdated or out-of-date internet records (the cache!). A restart may clear out the old information in the cache, which is the simplest method to see if this is the problem.
- Locate the power button on your router or the wall switch.
- Turn off the router for 10 seconds before turning it back on.
- Wait for your network to reconnect before attempting to access the website again.
Contact Internet Service Provider
Your Internet Service Provider (ISP) may be doing some caching on your behalf, similar to how your web browser and router keep a cache of recent online pages. Even when you use refresh to retrieve new data from a webpage, the pages may appear to be outdated in some (rare) instances. This could be because your Internet Service Provider’s cache isn’t cleared frequently enough, or because there’s an issue. It’s possible that their hardware isn’t up to date enough to serve the most recent web pages in this scenario.
- When you run into this issue, you’ll need to contact your ISP to get it resolved.
- Inform them if you believe their cache is broken.
- Check with them to see if they have any explanations.
Getting Further CreativeON Support
If you haven’t been able to resolve the problem using the procedures above, please submit a support ticket so that we can help you.
It is incredibly helpful if you can offer as much information as possible when contacting us:
- Date, time, and type of the error.
- What steps have you taken to address the issue?
- Provide detailed instructions for replicating the error.
- Take a picture of any error messages you encounter.
- Please provide us with your IP address so that we can start tracing your computer.
- Who is your Internet Service Provider (i.e., to whom do you pay your broadband bill)?