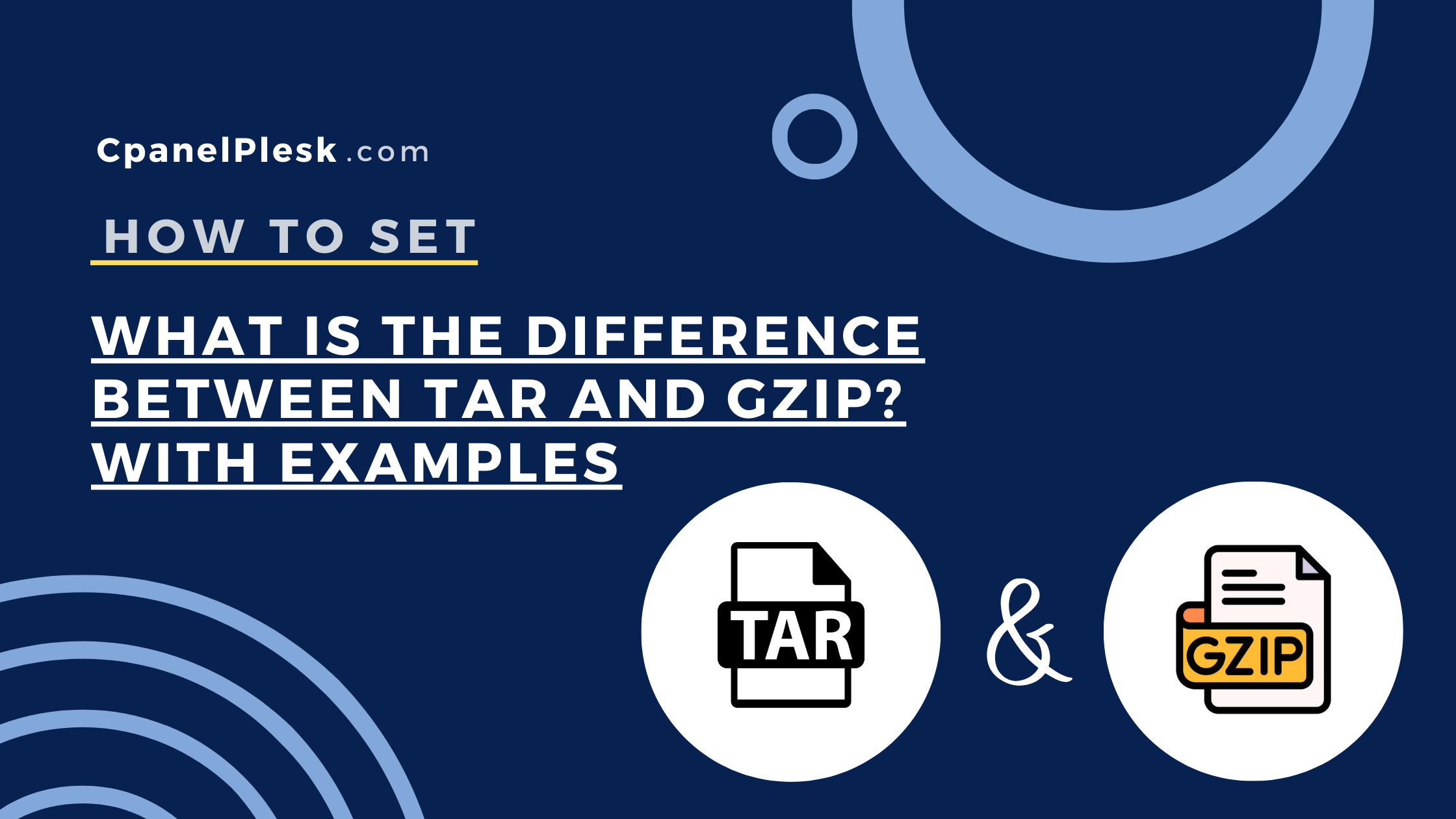Tar vs Gzip Explained
Tar and Gzip are two different utilities that are commonly used in Linux and other Unix-like operating systems.
Tar, short for “tape archive”, is a file archiving utility that is used to bundle multiple files and directories into a single file. It does not provide any compression but simply creates an uncompressed archive. Tar is often used in conjunction with other compression utilities, such as Gzip, to create compressed archives.
Gzip, on the other hand, is a compression utility that is used to compress individual files. It uses the gzip algorithm to compress files, which typically results in significantly smaller file sizes. Gzip is often used in conjunction with Tar to create compressed archives.
In summary, Tar is used to bundle multiple files into a single file, while Gzip is used to compress individual files. They are often used together to create compressed archives.
How to Compress Files Using Gzip
- Open a terminal on your Unix-like system.
- Navigate to the directory containing the file or files you want to compress using the
cdcommand. For example:
cd Documents- To compress a single file:
gzip example.txt- To compress multiple files into a single archive:
tar -czvf examples.tar.gz example1.txt example2.txt example3.txt- Verify compression with
ls. Compressed files will have.gzor.tar.gzextensions.
How to Decompress Files
To decompress a single file:
gzip -d filename.gzTo decompress a tar archive:
tar -xvzf archive-name.tar.gzHow to Create an Archive Using Tar
- Open the terminal.
- Navigate to the directory with files you want to archive.
- Use the
tarcommand with thecvfoptions:
tar cvf myarchive.tar file1.txt file2.txtTo archive a directory:
tar cvf myarchive.tar mydirectory- Press Enter and wait for completion.
- The archive
.tarfile will appear in your current directory.
That’s it! You’ve successfully created and extracted files using tar and gzip.