The Apple Mac Email is a free, built-in third party email client for Mac customers that offers easy installation and personalization with a user-friendly interface. This tutorial will describe the general installation of the Apple Mac Email.
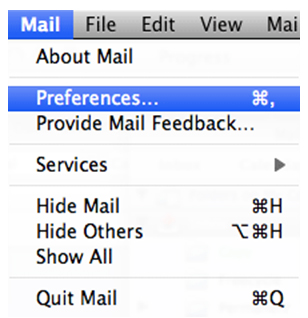
Depending on your software version,When you originally start MacMail, you will be provided with a display just like the one as above.
Go to: Mail -> Preferences
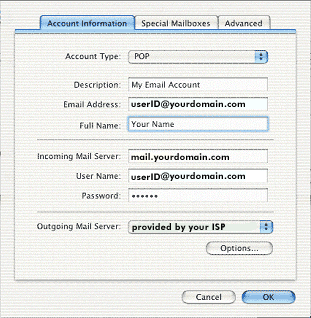
In this next display you put in the details regarding how MacMail will get e-mail. For Account type choose POP.
For “Description”, you can get into anything you would like so you know what account this is (useful for if you have several accounts). For “Incoming Email Server” the server name will be mail.yourdomain.com.
In the “User Name” area put your Complete Email Deal with. Just placing the aspect before the “@” will cause the server to not be able to verify properly. In the password area put the password for the e-mail consideration.
Click the “Server Settings” tab
We must now set the email sending configurations. Complete the “Description” area as you see fit. The “Outgoing E-mail Server” should be the same server that was used in the “Incoming E-mail Server” area. Examine the box that says “Use only this server”. Also look into the box that says “Use Authentication” and complete the “User Name” area with your Complete E-mail Deal with and “Password” with that account’s security password.
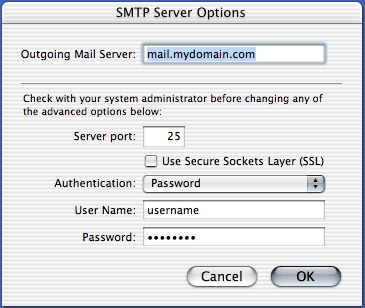
Select Server port, and DON’T check the SSL box.
Once you done, click Continue.

Once you finish setting up the email account you will be provided with an Account Conclusion display. Simply select the box that says “Take Account online”. If all the details looks appropriate go forward and hit create. You will now be able to use your Email in MacMail.
How to set up POP email account in Mac Mail

