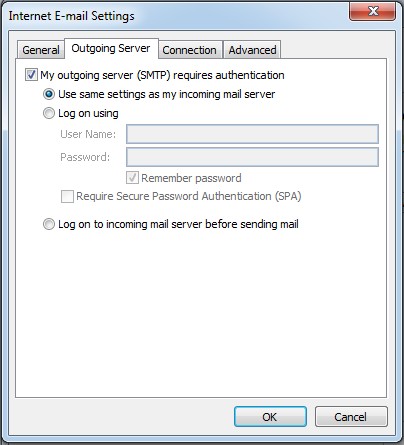For configuring email account on outlook 2007 follow the steps below,You must have an email account already created in cPanel to do so.
- Open Microsoft Office Outlook 2007 on your local computer
- Go to Tools -> Account Settings
- Click “New” in the upper left corner
- Select the “Microsoft Exchange, POP3, IMAP, or HTTP”
- Click “Next” in the bottom right corner
Enter the details in each field on the screen
- In the Your Name box, type your full name.
- In the Email Address box, type your email address.
- In the Password box, type the password of your email account.
- In the Retype Password box, retype the password.
6. Check the box next to the option to “Manually configure server settings or additional server types” and click “Next” in the bottom right corner.
7. on the next screen displayed to start configuring your server settings.
8. Fill in the fields on the screen
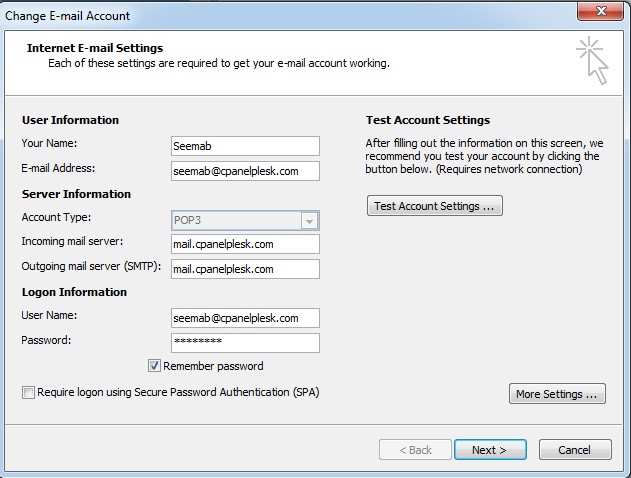
- Account Type: Select POP3
- Incoming Mail Server: enter mail.yourdomain.com (be sure to replace yourdomain.com with your actual domain name)
- Outgoing Mail Server (SMTP): enter mail.yourdomain.com (be sure to replace yourdomain.com with your actual domain name)
- User Name: Enter your full email address
- Password: Enter in the password for that specific email address
- Check the box next to “Remember Password”
9. Click “More Settings” in the bottom right corner
10. On the “General” Tab give your email account a name such as “work”
11. Go to the “Outgoing Server” Tab and make sure to check the box next to the option “My outgoing server (SMTP) requires authentication” and be sure the radio button is checked next to “Use same settings as my incoming mail server”
12. Click on the “Advanced” tab and change outgoing port to 587
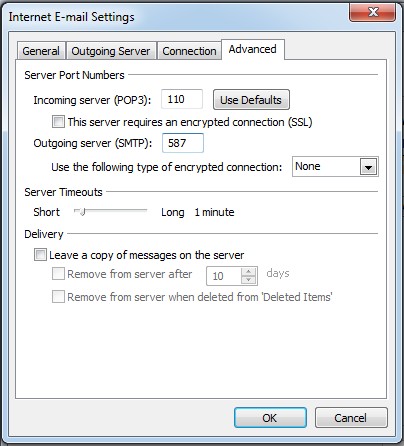
13. Click “Next” and then click “Finish” to complete the email account set up.
Now you can send or receive emails from your outlook.