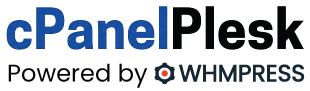Important Note: Upgrading the operating system (OS) can lead to data loss or significant system failures. It is crucial to back up all data and store the backups off-server before initiating the upgrade process.
Known cPanel ELevate Blockers
Before starting, verify and resolve all blockers that may impede the upgrade process.
Step 1: Backup Your Accounts
Ensure all accounts and data are backed up securely.
Step 2: Access the Server’s Command Line
Log in as the ‘root’ user via SSH.
Step 3: Update Packages
Run the following command to update any out-of-date packages.
yum update
Step 4: Update cPanel
RUN following command the cPanel update script.
/scripts/upcp
Step 5: Reboot the Server
Restart the server to apply the updates.
shutdown -r now
Step 6: Re-Access the Server’s Command Line
After the server reboots, log back in as the ‘root’ user via SSH.
Step 7: Download the cPanel ELevate Script
Download and set permissions for the cPanel ELevate script.
wget -O /scripts/elevate-cpanel https://raw.githubusercontent.com/cpanel/elevate/release/elevate-cpanel chmod 700 /scripts/elevate-cpanel
Step 8: Check for Upgrade Blockers
Run the script to check for any upgrade blockers.
/scripts/elevate-cpanel –check
If all the issues are resolved you can run the following command to start te upgrade process.
/scripts/elevate–cpanel –start
The upgrade process takes approximately 90 minutes and involves multiple reboots. Some reboots may take longer than usual. It is crucial not to interrupt the upgrade process.
Step 12: Check the Upgrade Status
You can check the current status of the upgrade by running the following commands.
/scripts/elevate-cpanel –status
Following these steps, you can upgrade from CentOS 7 to AlmaLinux 8 or from CloudLinux 7 to CloudLinux 8 using cPanel ELevate.