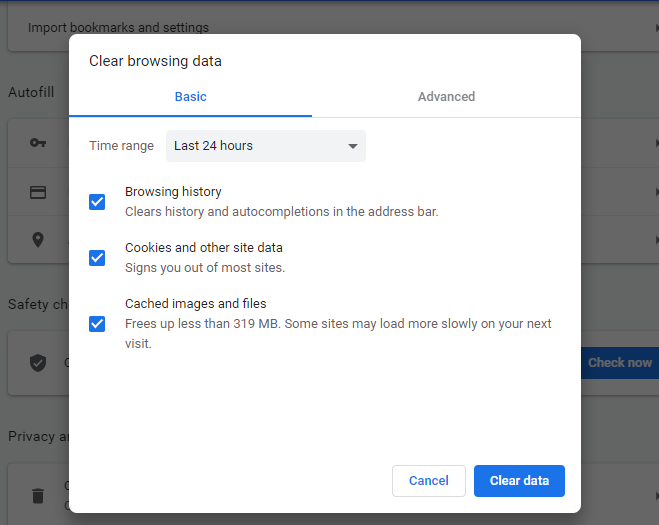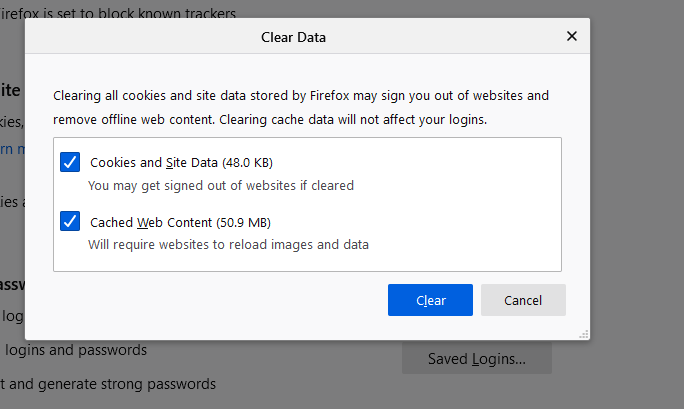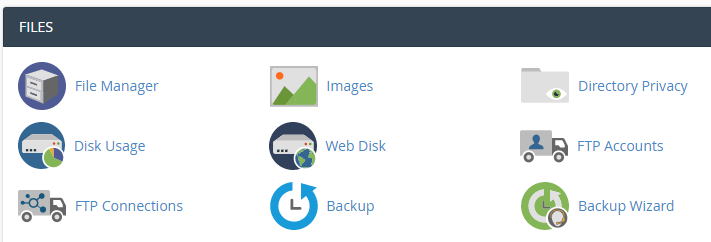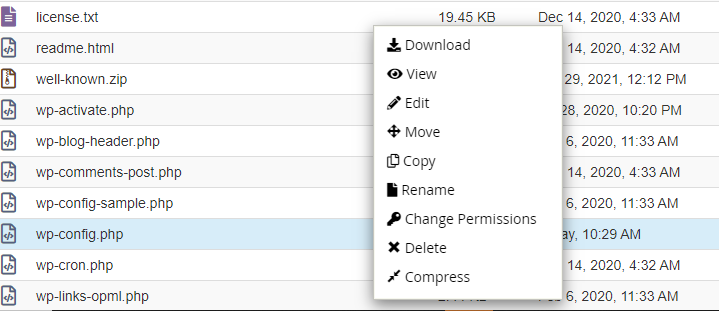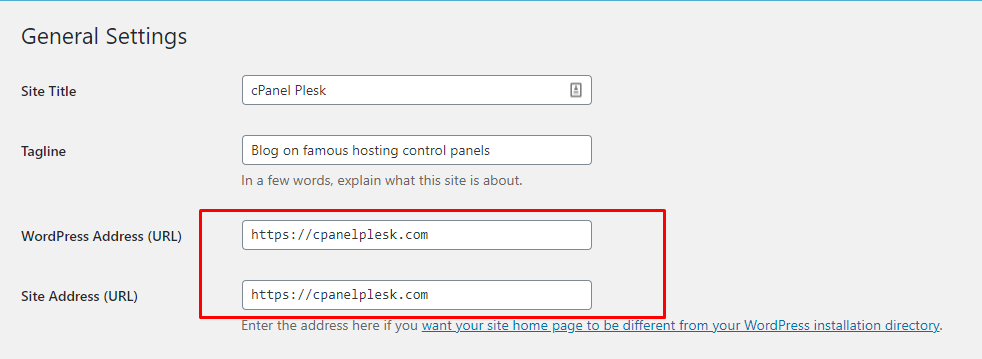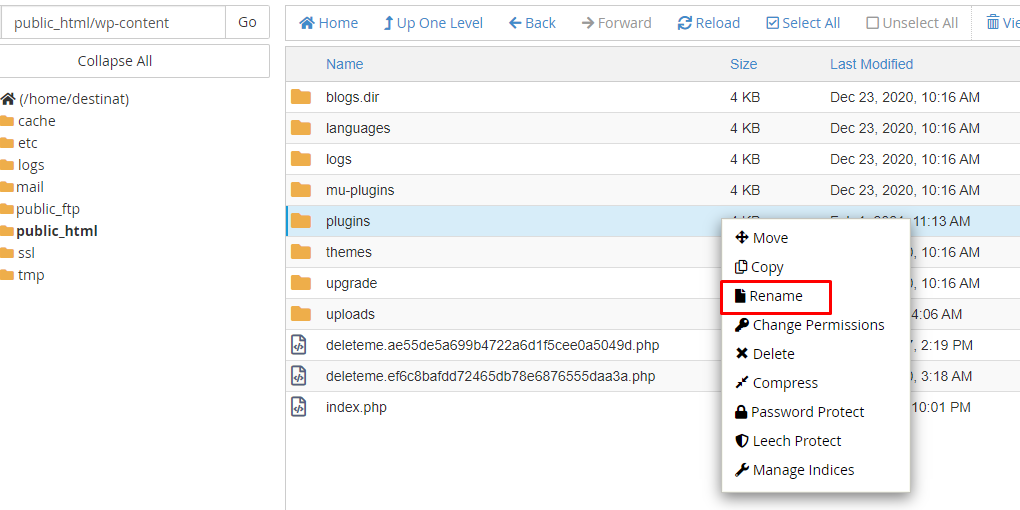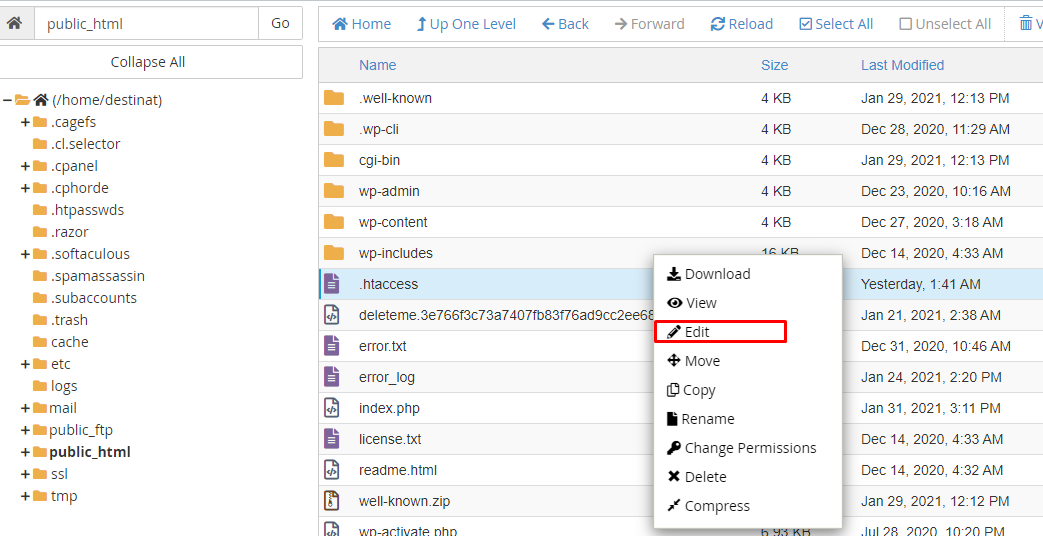If you see the err_too_many_redirects error on your WordPress site, don’t Panic! It just means your website got stuck into an infinite redirection loop. While this error seems Weird, But it’s not that tough to fix. In this tutorial, we’ll show you how to do that.
What is err_too_many_redirects?
err_too_many_redirects happens when a browser can’t connect with the right server of your website. In other words, the browser goes back and forth through URLs and severs, trying to work out the situation of your website then sends it into a loop of redirects.
This error can happen due to quite a few reasons, from the browser itself to misconfiguration in your website settings, or corrupted plugins, it’s almost impossible to understand what to try to do directly when err_too_many_redirects error comes up.
How to Fix err_too_many_redirects?
Luckily, there are a couple of things you can do to undertake and fix this error, and we’ll cover everything one by one.
1. Deleting Browser Data
Browser data can store corrupted or outdated cookies and cache, which can cause the err_too_many_redirects error. So, before making any changes to your website, it’s better to check if it’s not your browser causing the error by deleting its data history.
To do that, follow these simple steps:
- On Chrome, simply click the three small dots on the upper right menu bar of the browser and press Settings. Scroll down and click on Advanced, then Clear Browsing Data.
- On Mozilla, Go to the upper right menu button, select Options. Choose Privacy and Security, then Clear Data.
- On Safari, locate History within the top menu bar, then select Clear History. Doing this may automatically delete cookies and browsing data.
2. Checking Your URL Settings
If clearing your browsing data doesn’t fix the matter, check if your WordPress URL settings are configured correctly.
You can do it through the WordPress dashboard or manually.
Checking and Changing URL Settings Manually
When your website is experiencing an err_too_many_redirects error, you almost certainly can’t enter the admin area of your WordPress installation. therein case, you’ll change the URL settings within your wp-config.php file.
You can edit the file either through your File Manager or an FTP client like FileZilla. In this example, we’ll show you ways to edit the file via File Manager:
- Login to CPanel and go to File Manager under the Files section.
- In the public_html directory, find your wp-config.php file and right-click to Edit.
- Add the following lines to the file. In this case, http://example.com is your domain name:
define('WP_HOME','http://example.com');
define('WP_SITEURL','http://example.com');
Save your changes and visit your website to check whether the URL change fixed the err_too_many_redirects error.
Changing URL Settings via WordPress admin Dashboard
If you somehow manage to login into your WordPress dashboard, then follow these steps to check and change your URL settings from the admin area:
- From your WordPress dashboard, go to Settings.
- On the General Settings page, check your WordPress Address (URL) and Site Address (URL).
- Make sure the URLs you see are configured correctly.
- If you’ve edited anything, make sure to save your changes.
3. Deleting WordPress Cache
In some cases, the err_too_many_redirects error happens due to the cache stored on WordPress.
- Login to your WordPress dashboard. Go to Plugins -> Add New.
- Search for WP Fastest Cache using the search bar and click on Install Now -> Activate to line up the plugin.
- Look for the WP Fastest Cache option under Settings.
- On the Delete Cache tab, choose which option suits your needs best.
- If all goes right, you’ll get a confirmation message at the top of the page.
4. Disable Corrupted Plugins
Another reason which may cause the err_too_many_redirects error message may be a corrupted or outdated plugin. to ascertain if that’s the source of the matter, disable all of your plugins by manually editing its folder.
You can do so through your hosting provider’s own File Manager or an FTP client, like FileZilla.
- First, Go to file manager.
- Once you’re in, attend wp_content and locate the Plugins folder — right-click to Rename.
- Rename the folder to plugins_disabled and check out to access your website. If the error message not appears, then one or more plugins are corrupted or outdated.
- Rename the folder back to Plugins and take away your plugins one by one to see which one is causing the error.
- I would recommend starting with the one that was last installed
5. Disabling .htaccess File
It can be possible that some kind of variable in your .htaccess file is making your website enter a loop of redirection. If that’s the case, you’ll disable your file to get access to your site.
- Access the File Manager via your hosting control panel.
- Locate your .htaccess file. If you can’t find it, use this tutorial for guidance.
- Right-click to Rename the file .htaccess_disabled, for instance .
- Now check if your website is loading correctly.
If it works, check the .htaccess file’s configuration by right-clicking on the file and Edit. It should appear as if the default .htaccess configuration. If it’s not, delete the content from the file and paste these default rules instead:
# BEGIN WordPress
<IfModule mod_rewrite.c>
RewriteEngine On
RewriteBase /
RewriteRule ^index\.php$ - [L]
RewriteCond %{REQUEST_FILENAME} !-f
RewriteCond %{REQUEST_FILENAME} !-d
RewriteRule . /index.php [L]
</IfModule>
# END WordPress
Rename the file back to .htaccess, and you’re done. If misconfigurations in the file were causing the error, this method should fix the problem instantly.
Conclusion
In this tutorial, you’ve learned five methods to repair the err_too_many_redirects error on your WordPress website. Here’s a fast recap of those methods:
- Delete cookies and other browsing cache data
- Check and edit URL settings from the WordPress admin and manually
- Delete WordPress cache with a plugin
- Disable problematic plugins through an FTP client
- Disable and edit .htaccess file via File Manager